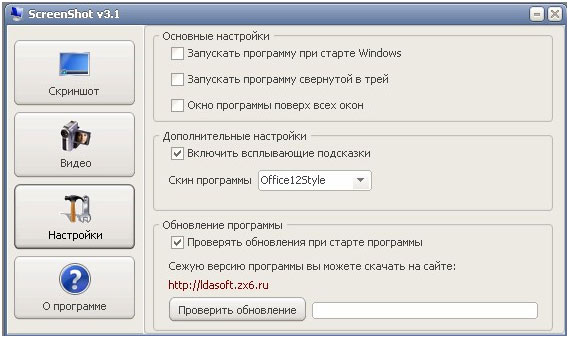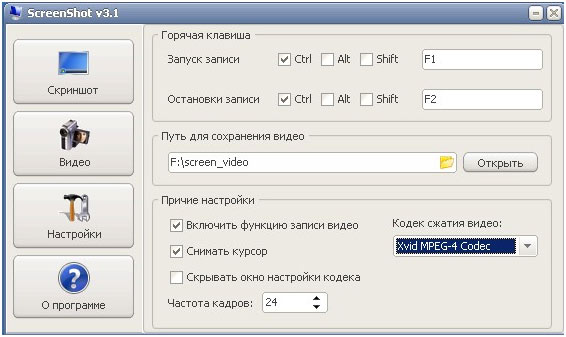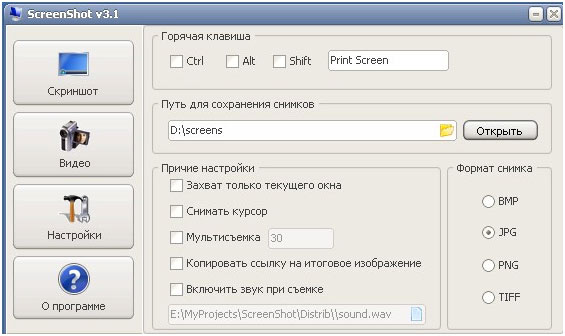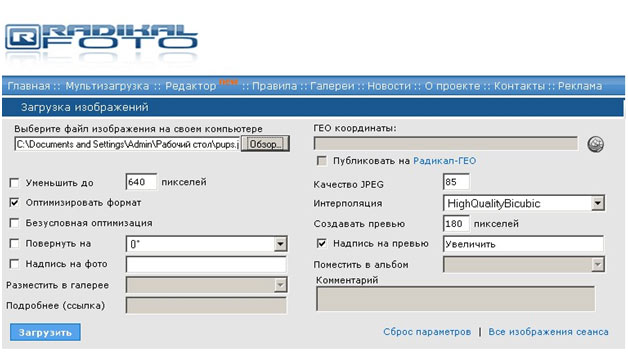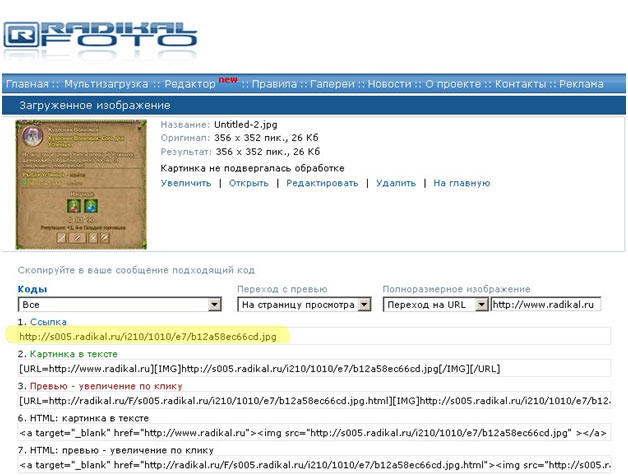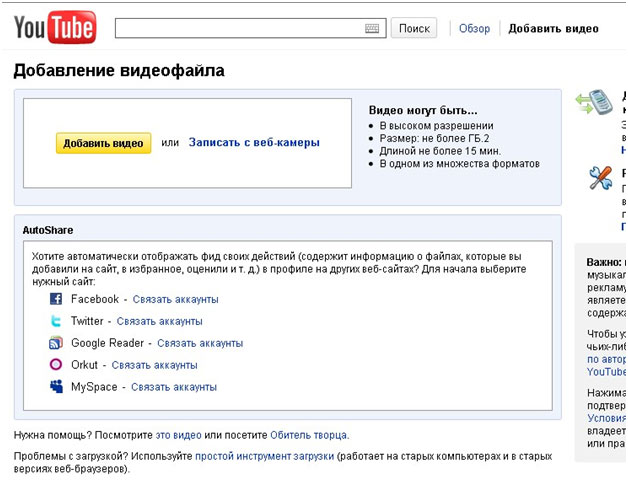Как снять видео в игре
Iš FragoriaWiki.
(Новая страница: «==Снимаем видео в игре== Для работы нам понадобится программа ScreenShot v3.1, которую можно скача…») |
(→Публикация скриншота) |
||
| (4 tarpiniai keitimai nėra rodomi.) | |||
| Eilutė 1: | Eilutė 1: | ||
==Снимаем видео в игре== | ==Снимаем видео в игре== | ||
| - | Для работы нам понадобится программа ScreenShot | + | Для работы нам понадобится программа ScreenShot, которую можно скачать тут - [http://ldasoft.zx6.ru/download/setup.exe тут] |
Программа бесплатна. Скачиваем, проверяем на вирусы, устанавливаем, запускаем. | Программа бесплатна. Скачиваем, проверяем на вирусы, устанавливаем, запускаем. | ||
*Открываем закладку «Настройки» | *Открываем закладку «Настройки» | ||
| Eilutė 25: | Eilutė 25: | ||
---- | ---- | ||
| + | |||
==Публикация скриншота== | ==Публикация скриншота== | ||
| - | После снятия скриншота, его можно залить | + | После снятия скриншота, его можно залить[http://www.radikal.ru/ сюда] |
[[image:Видео4.jpg]] | [[image:Видео4.jpg]] | ||
| Eilutė 40: | Eilutė 41: | ||
---- | ---- | ||
| + | |||
==Публикация видео== | ==Публикация видео== | ||
| Eilutė 49: | Eilutė 51: | ||
Нажимаем кнопку «Добавить видео», выбираем сохраненный файл и ждем пока видео загрузится. | Нажимаем кнопку «Добавить видео», выбираем сохраненный файл и ждем пока видео загрузится. | ||
| + | |||
| + | ---- | ||
| + | '''''За предоставленную информацию огромное спасибо Лахезис''''' | ||
[[Категория:Технические вопросы]] | [[Категория:Технические вопросы]] | ||
Dabartinė 03:40, 2010 lapkričio 2 versija
Снимаем видео в игре
Для работы нам понадобится программа ScreenShot, которую можно скачать тут - тут Программа бесплатна. Скачиваем, проверяем на вирусы, устанавливаем, запускаем.
- Открываем закладку «Настройки»
- Выставляем настройки по своему вкусу. Рекомендую поставить галочку Проверять обновления при старте программы.
- Открываем закладку «Видео»
Здесь можно выбрать комбинации клавиш по которым будет включаться/выключаться съемка и папку, в которой будут сохраняться ваши ролики. В прочих настройках можно указать нужно ли снимать на видео присутствие курсора на экране, установить частоту кадров (норма – 24) и выбрать кодек сжатия видео. Кодек ffdshow достаточен для снятия видео из игры приемлемого качества и размера.
- Открываем закладку «Скриншот»
Здесь можно произвести аналогичные настройки, только касающиеся съемки скриншотов экрана.
Публикация скриншота
После снятия скриншота, его можно залитьсюда
Скопировать полученную ссылку.
И показывать эту ссылку тем, для кого она была предназначена.
Публикация видео
После снятия видео, его можно залить на http://www.youtube.com/
Нажимаем кнопку «Добавить видео», выбираем сохраненный файл и ждем пока видео загрузится.
За предоставленную информацию огромное спасибо Лахезис